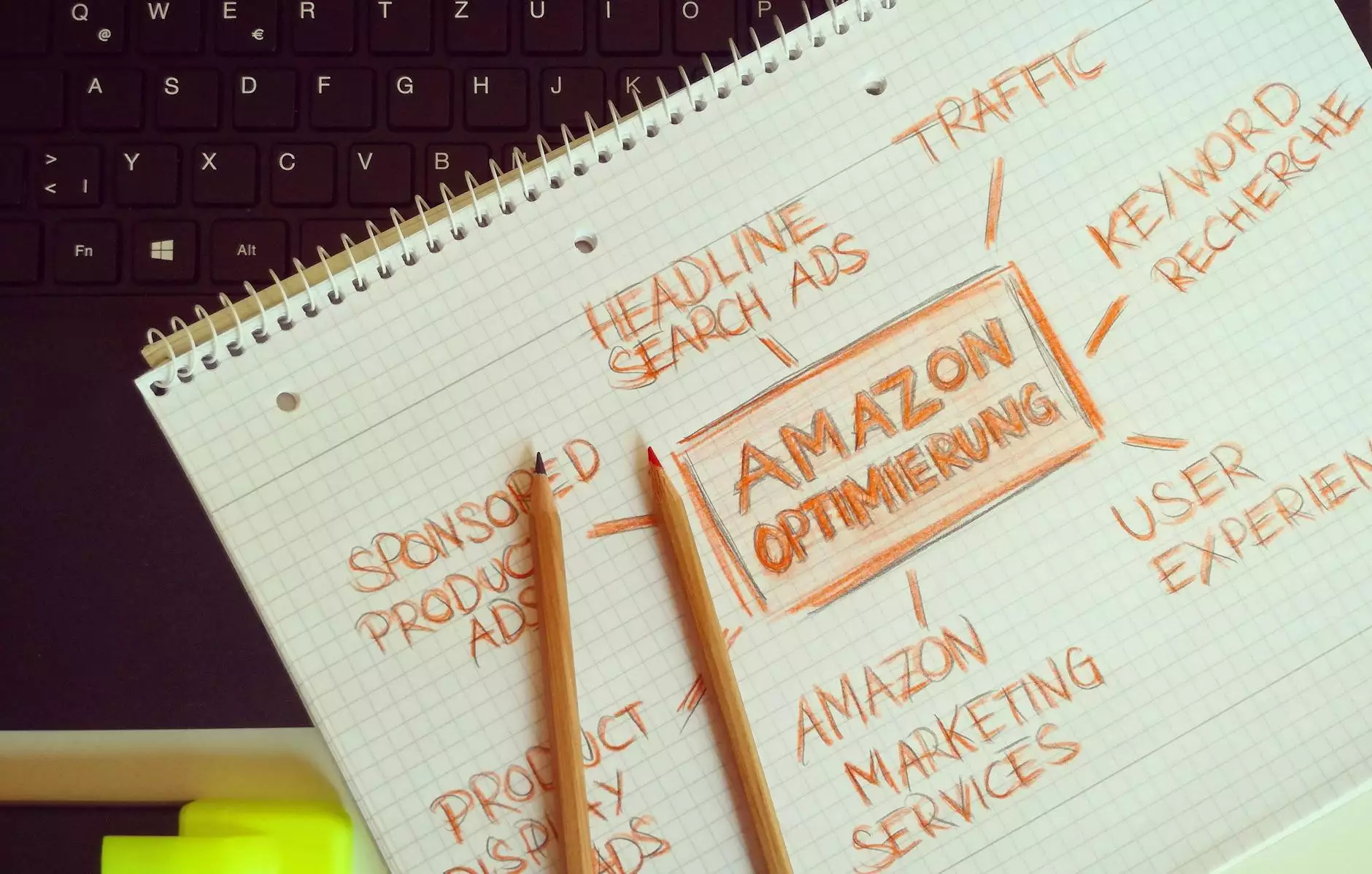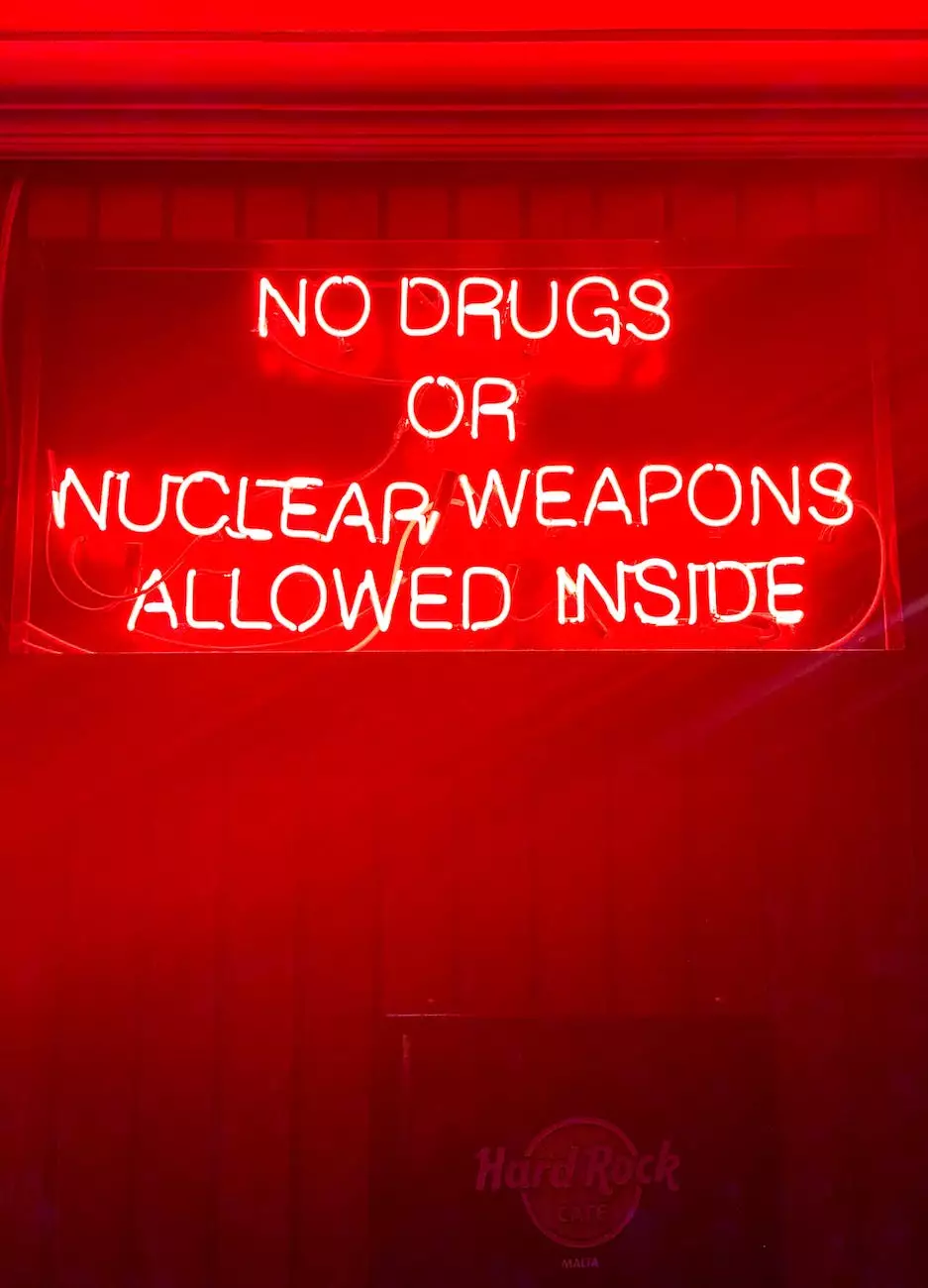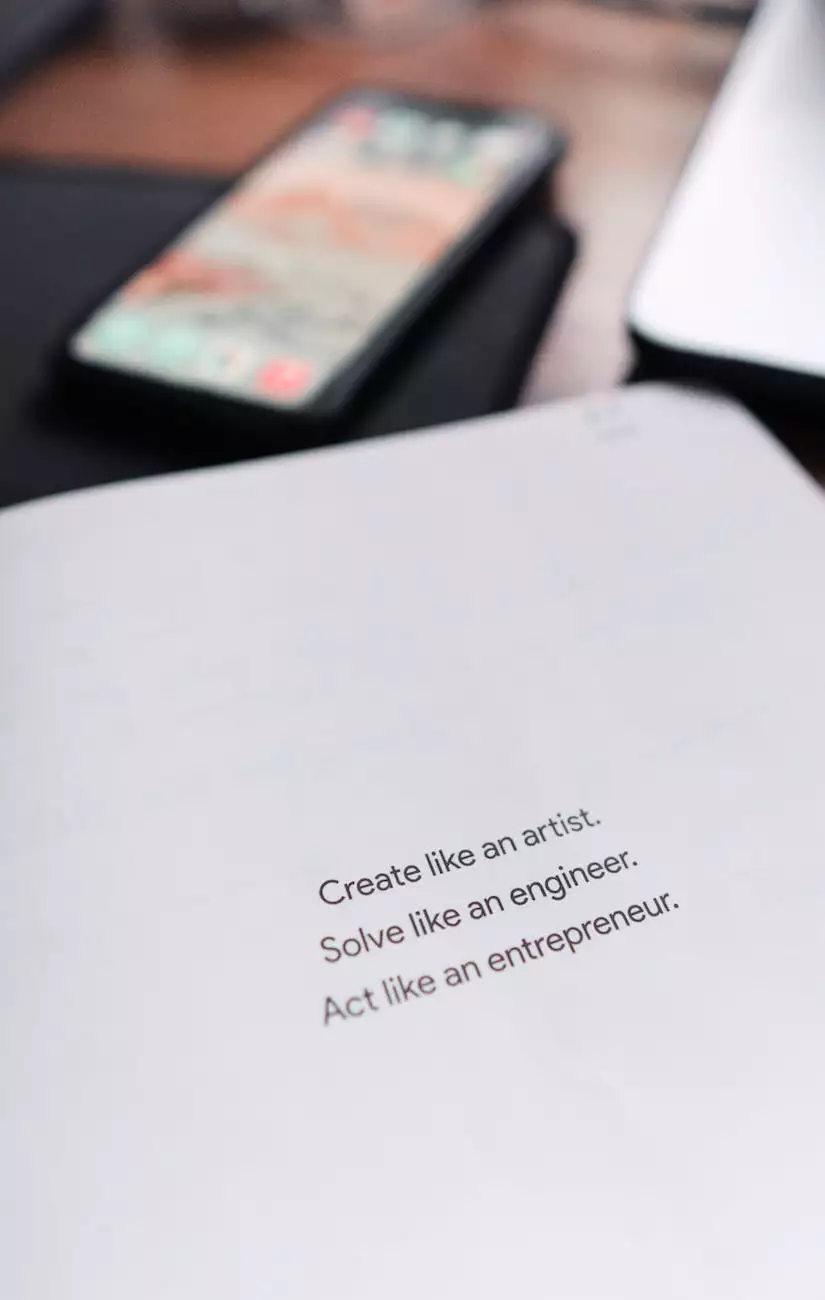How to Sort in Google Sheets
Business Ideas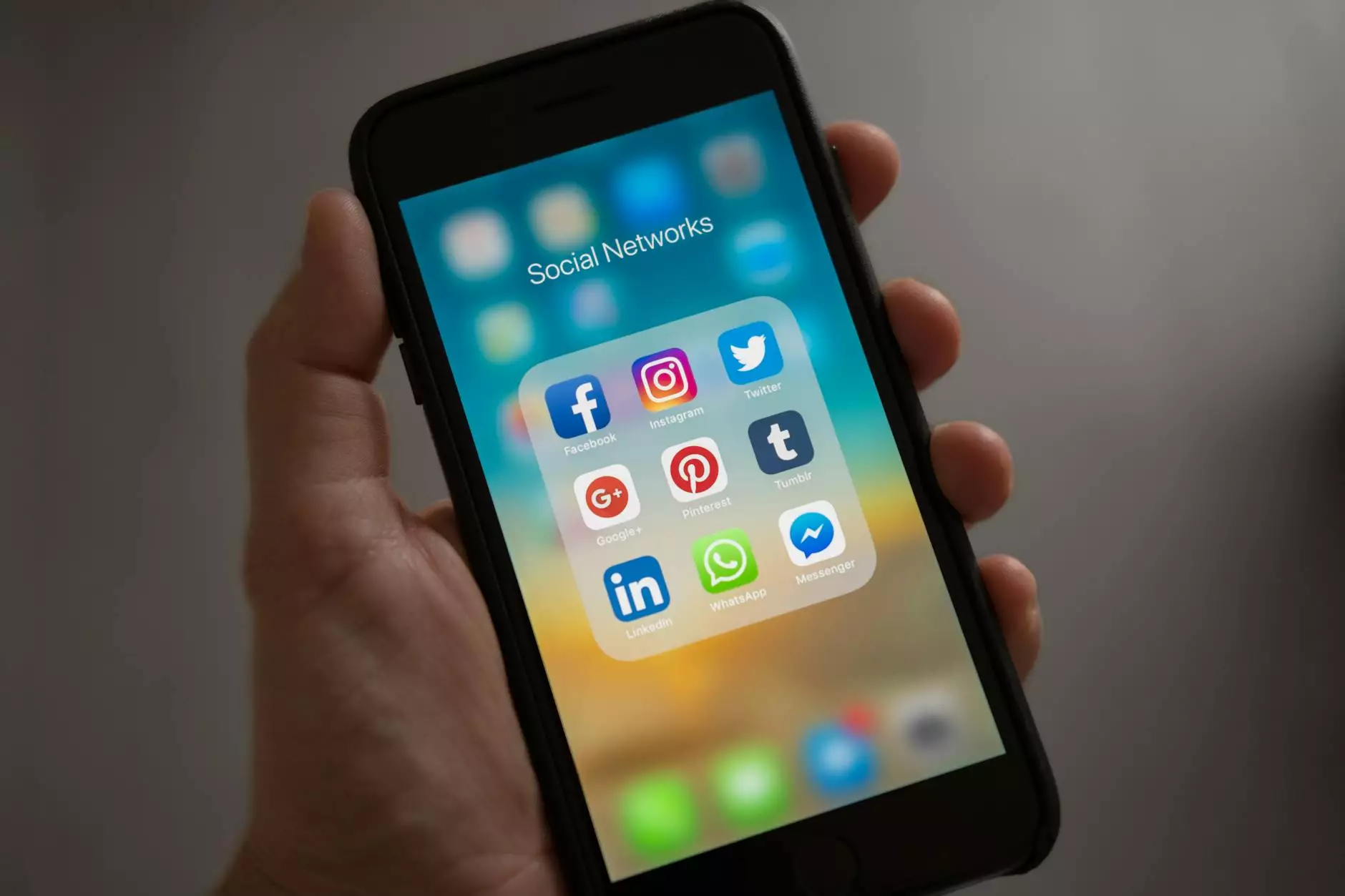
Introduction
Welcome to the comprehensive guide on how to effectively sort data in Google Sheets, brought to you by jsdomain - a leading digital marketing company specializing in Business and Consumer Services. In this detailed tutorial, you will learn everything you need to know about sorting data in Google Sheets like a pro.
Why Sorting Data in Google Sheets is Important
Before we dive into the step-by-step process of sorting data, let's understand why sorting data in Google Sheets is crucial for businesses and individuals alike.
Sorting data allows you to organize information in a logical and structured manner, making it easier to analyze and interpret. Whether you need to sort financial data, customer lists, or survey results, Google Sheets provides powerful tools that can help you arrange your data in a way that meets your specific needs.
By sorting data in Google Sheets, you can quickly identify patterns, trends, and outliers, which can significantly impact decision-making processes within your business. The ability to efficiently sort data is a valuable skill that can save you time, improve productivity, and enhance the overall functionality of your spreadsheets.
The Step-by-Step Process of Sorting Data in Google Sheets
Now, let's dive into the step-by-step process of sorting data in Google Sheets:
Step 1: Open your Google Sheets Document
To begin the sorting process, open the Google Sheets document that contains the data you want to sort. If you don't have a document yet, create a new one by going to your Google Drive and clicking on the "+ New" button.
Step 2: Select the Data Range
Select the range of data that you want to sort. This can be a single column, multiple columns, or the entire data set. Simply click and drag your mouse to highlight the desired range.
Step 3: Access the "Data" Menu
Once you've selected the data range, navigate to the top menu in Google Sheets and click on the "Data" tab. A dropdown menu will appear with various options.
Step 4: Choose the "Sort Range" Option
In the "Data" menu, locate and click on the "Sort Range" option. This will open a dialog box with sorting options.
Step 5: Configure Sorting Options
In the "Sort Range" dialog box, you can configure the sorting options according to your requirements. Google Sheets offers various sorting options, including sorting by column, sorting by multiple columns, sorting by values, sorting by date, and more.
You can also select whether to sort data in ascending or descending order. Ascending order arranges data from smallest to largest, while descending order arranges data from largest to smallest.
Step 6: Apply Sorting Settings
Once you have configured the sorting options, click on the "Sort" button in the dialog box to apply the sorting settings to your selected data range.
Step 7: Review the Sorted Data
After applying the sorting settings, review the sorted data in your Google Sheets document. You should see your data rearranged according to the chosen sorting criteria.
Additional Tips and Tricks
Here are some additional tips and tricks to enhance your sorting experience in Google Sheets:
1. Freeze Header Rows
If you have a large dataset, it can be helpful to freeze the header row so that it remains visible while scrolling through the sorted data. To freeze header rows, go to the "View" menu and select "Freeze" -> "1 row".
2. Utilize Filter Views
Filter views allow you to create and save different sorting configurations without affecting the original data. This can be useful when you need to switch between different sorting options quickly. To create a filter view, go to the "Data" menu and select "Filter views" -> "Create new filter view".
3. Custom Sort Orders
If you have specific sorting requirements that are not covered by the default options, you can create a custom sort order. Simply go to the "Data" menu, click on "Sort Range", and choose "Create new sort order" in the sorting options dialog box.
Conclusion
Sorting data in Google Sheets is a crucial skill for businesses and individuals who want to efficiently organize, analyze, and interpret large amounts of data. By following the step-by-step process outlined in this comprehensive guide, you will be able to sort data in Google Sheets like a pro.
Remember to leverage additional tips and tricks, such as freezing header rows and utilizing filter views, to further enhance your sorting experience. With practice, you will become proficient in sorting data and gain a competitive edge in your digital marketing endeavors.
For more information on digital marketing services, including mastering Google Sheets and other essential tools, visit jsdomain - your trusted partner in Business and Consumer Services.